Windows 10 passwordless login allows the OS to start up faster and access the desktop instantly. After deactivating the function, there will be no need to remember the code for constant input and waste your time on this process. The code helps protect information from strangers, so you need to think before uninstalling or turning off this option.
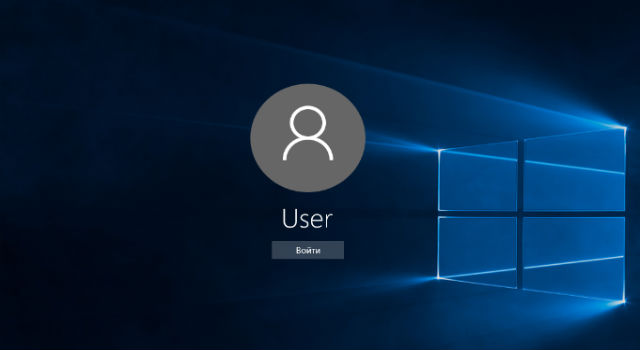
Contents
When is the best time to turn it off?
You should not disable it if:
- more than one user uses the computer;
- Do you want to take your PC in for repair?
- the computer is in the office;
- high risk of loss or theft of a laptop: travel, frequent trips in public transport, etc.
If the listed reasons do not stop or everything is in order with these points, then you can turn off or delete the password.
See also: a disk read error occurred Windows 10
Login to Windows 10 without password automatically
Logging into Windows 10 without entering a password will not be difficult to set up with the following algorithm of actions:
- Win + R, type netplwiz and press Enter.
- In the “Accounts” section, select the desired one and uncheck the box “Require input …”, then click on “Apply”.
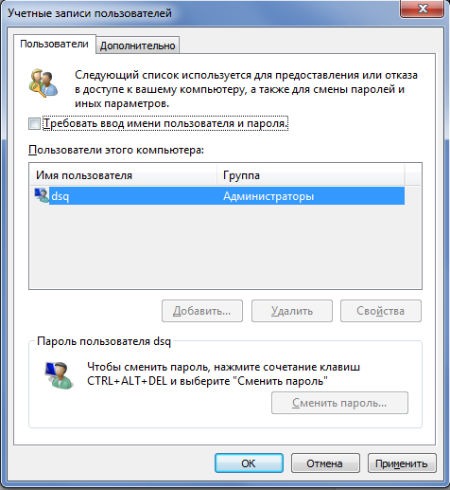
- In the “Auto Login” window, enter the current password twice and click on “OK”.
- The result will appear after the system is restarted.
Windows 10 passwordless login via registry
To turn off the code in this way, you will need to work with the registry editor:
- Win + R, write regedit and press Enter.
- We go along the path HKLMSoftwareMicrosoftWindows NTCurrentVersionWinlogon.
- Double-click to open the AutoAdminLogon parameter, we should set the value to 1.
- Click on the “DefaultDomainName” key and specify the name of the PC. If the element does not exist, it can be created manually by specifying the name exactly as written earlier.
- We replace the value of the “DefaultUserName” parameter with the login of the user for whom there is a desire to make a quick login to the system.
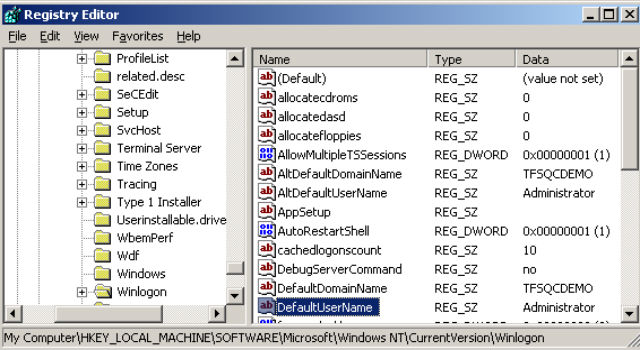
- We find or create the “DefaultPassword” parameter, where we enter the password for the profile in the system.
- The registry can be closed and put the PC on reboot to check the result.
Also Read: Boot Up Windows 10
Login to Windows without a password when waking up from sleep
Removing the password when waking up the computer is not difficult, but the method of achieving the goal is different. There are 2 effective ways to disable the password.
Option 1 for Windows 10:
- Go to “Options” and expand the entire list.
- We are looking for the item “Accounts” and go to the category “Login Options”.
- In the “Login required” section, set the parameter to “Never”.
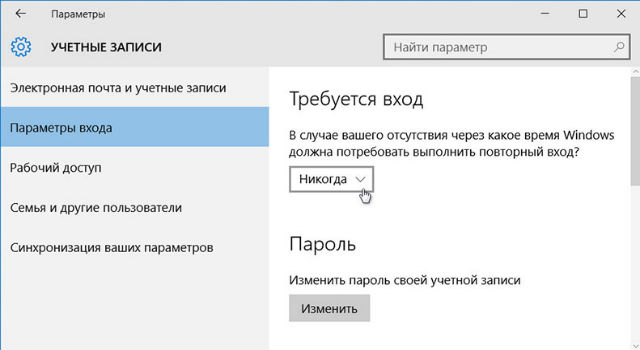
- Now every user will have access to the PC.
Option 2 – universal:
- After clicking on Start, go to the “Control Panel”.
- Click on the “Power Options” tile.
- Follow the “Scheme settings” section, and in the new window click on “Change …”.
- We find a section for changing parameters that are currently not accessible and set the value “No” next to the “Require password” item.
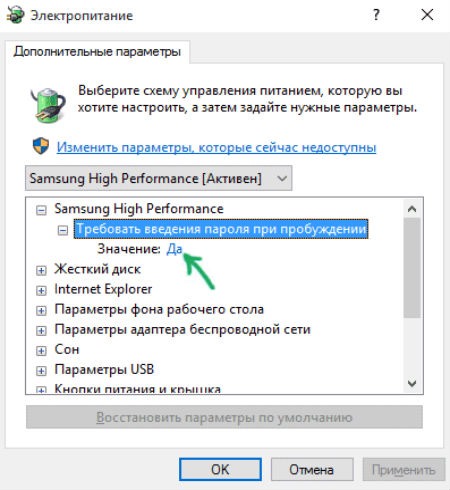
- Changes take effect after application.
See also: Windows 10 LTSB – what is it?
Sign in to Windows without entering a password using Autologon for Windows
It is an absolutely free and compact utility that automatically removes the password request. You can download from Microsoft site . It is one of the simplest methods, but requires the download of a third-party program.
What to do:
- Download and run the application, agreeing to all the conditions.
- Enter user data and click Enable.
- The utility will display a message about the action taken and related information.
If you ever want to renew the login password, just set the value to “Disable” in the utility.
Reset password
The technique allows you to remove the password, but the form itself will still appear. The system will be logged in by pressing Enter.
- We follow the section for managing accounts through Start or the “Settings” window.
- We find the item “Login Options”, and inside we also find the column “Password”, next to which there is a button “Change”.
- Now you have to enter your account information.
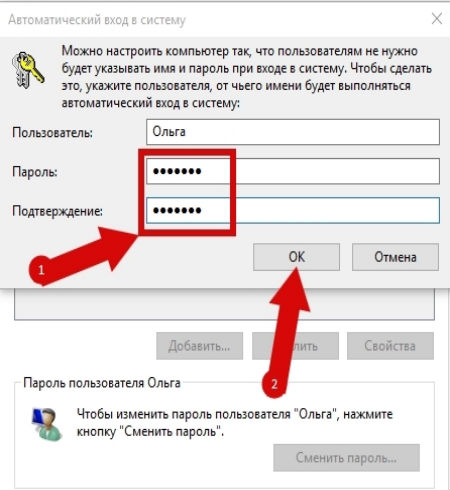
- In the window for entering new login data, you cannot specify anything, even a space, you can specify anything in the last column.
- We save the changes.
Uninstalling the code
When using a profile (only local), it is possible to completely uninstall the password, as a result, you will not need to constantly enter the login code. Even when we block the computer by pressing the Win + L buttons. To remove you need:
- We go into the console using administrative rights.
- Enter the commands in order:
- net user – helps to get information about the entered users in the system. You need to remember your login.
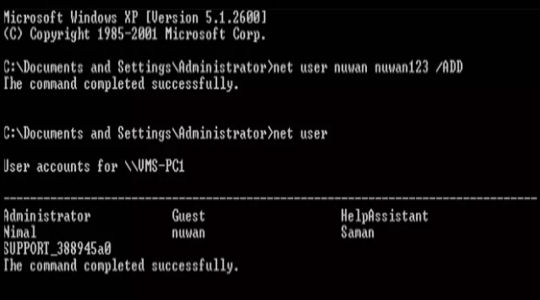
- net user login “” – if the login has 2 or more words, it is enclosed in quotes.
- After entering commands, press Enter.
As soon as we execute all the necessary commands, the password will be uninstalled and you can enter the system without asking for a code.
If you still have questions on the topic “How to remove the password when logging into Windows 10?”, You can ask them in the comment
Site: tvoykomputer.ru